2019. 9. 10. 20:00ㆍ기타
Atom 에디터의 패키지 중에는 'atom-live-server' 이라는 패키지가 있다.
로컬에 http 서버를 열어서 .html 파일을 만들거나 수정한 뒤에 저장만 하면 변경사항을 실시간으로 보여주는 아주 좋은 패키지다.

설치법도 간단해서 그냥 install 버튼을 누르고 기다리면 설치가 된다.
그리고 패키지의 README를 읽고 설명에 따라 사용하면 되는데 여기서 문제가 생긴다.
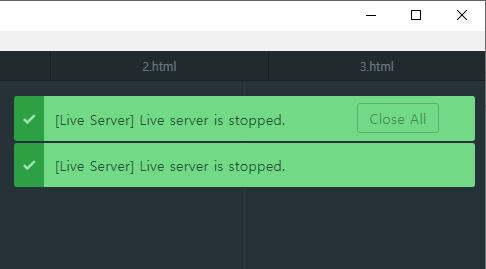
패키지를 실행하면 '[Live Server] Live server is stopped.' 라는 문구만 뜨고 기능은 하나도 작동하지 않는 문제다.
이 문제는 본인 노트북의 Atom에서 발견한 건데, 이상하게도 데스크탑의 에디터에도 설치해본 결과 데스크탑에서는 정상적으로 작동했다.
이는 즉, 패키지 자체의 문제는 아니라는 것이었기 때문에 이 문제를 해결해보자는 생각이 들었다.
만약 본인과 같은 문제를 겪고 있다면 아래의 과정을 따라오면서 해결해보길 바란다.
1. 재부팅
생각보다 많은 문제들이 재부팅으로 해결이 된다고 생각하는데 아쉽게도 이 문제는 해결이 안 됐다.
2. 에디터 및 패키지 재실행, 재설치
위의 문제로 구글링을 해본 결과, 많은 사람들이 에디터 및 패키지의 재실행으로 해당 패키지의 문제를 해결했고 그 외의 대부분의 사람들도 패키지와 에디터를 완전히 삭제한 후 다시 설치를 해서 문제를 해결했다.
C:\Users\OOO\.atom ('OOO'은 사용자마다 다름)
위의 경로에 있는 '.atom' 폴더를 삭제하면 Atom 에디터를 완전히 삭제할 수 있다.
하지만 재실행, 재설치를 해도 해결되지 않았다.
3. 패키지 수정
구글링 중 찾은 내용 중에 패키지 자체 안에 있는 'atom-live-server.json' 파일을 제거해서 문제를 해결했다는 사람을 보았다.

그래서 지워보기로 했다.
Atom의 패키지 메뉴에 가서 위의 버튼을 누르면 Atom에 패키지 디렉토리를 열 수 있다.
여기서 keymaps 폴더의 'atom-live-server.json' 파일을 제거한 후 저장하고 패키지를 실행시켜보았다.
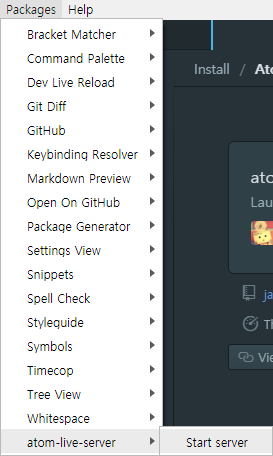
이 파일을 지우면 단축키가 안 먹히니 Atom 창에 있는 Packages로 들어가서 직접 실행시켜주어야 한다.
이는 제작자가 제시한 방법이기도 하다.
Try launching live-server from top menu: `Package -> live-server -> Start Server` to see if it works.
해석 : 상단 메뉴에서 '패키지-> 라이브 서버-> 서버 시작'에서 라이브 서버를 시작하여 작동하는지 확인하십시오.
하지만 아쉽게도 이 방법도 통하지 않았다.
4. 윈도우 업데이트
3번까지의 방법들을 전부 시도하고 혹시 다른 프로그램이 필요하거나 충돌이 되는 프로그램이 있을까 해서 파이썬을 지우고 다시 설치했다가 환경 변수 설정도 건드려보고 했지만 전부 소용없었다.
그래서 마지막으로 본인의 데스크탑과 노트북 환경의 차이점이 뭘까 찾아봤는데, 윈도우 버전이 다른 것을 알게 되었다!

당시 데스크탑의 윈도우 버전은 1903이었고, 노트북은 1809였다.
어쩌면 업데이트가 문제를 해결해 줄 수도 있겠다는 생각이 들어서 노트북의 윈도우를 업데이트하기로 했다.
본인의 노트북은 자동 업데이트가 안되고 있었는데 아래의 링크로 해결했다.
https://support.microsoft.com/ko-kr/help/10164/fix-windows-update-errors
https://support.microsoft.com/ko-kr/help/10164/fix-windows-update-errors
쿠키가 사용되고 있지 않습니다. 쿠키를 사용하고 페이지를 새로 고치세요.
support.microsoft.com
이 링크에 들어가서 'Windows 업데이트 문제 해결사' 를 다운로드해서 설치하면 정상적으로 업데이트 확인이 진행된다.
본인은 버전 업데이트와 세부 자잘한 업데이트, 선택적 업데이트 내용을 전부 적용했기 때문에 정확히 버전 업데이트가 문제를 해결한 건지는 확실하지 않다. 하지만 윈도우 업데이트가 문제를 해결해준 것은 맞기 때문에 윈도우 업데이트가 밀려있다면 업데이트를 통해 '[Live Server] Live server is stopped.' 에러를 해결할 수도 있을 것이다.
마치며...
요약 : 윈도우 업데이트를 해라.
이 글이 본인과 똑같은 문제를 겪고있는 사람들에게 도움이 되었으면 좋겠다.
- Have a good day. -